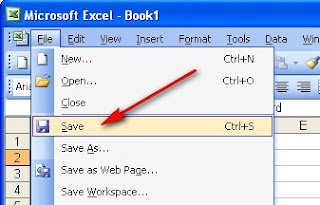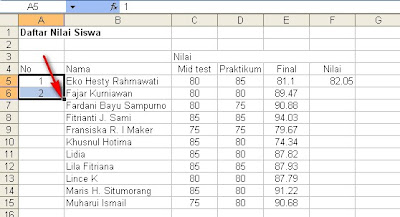Jika sebelumnya saya pernah posting tentang cara menggabungkan fungsi if vlookup di excel, maka dalam postingan ini akan dibahas tentang cara menggabungkan fungsi IF HLOOKUP di excel 2003. Kombinasi fungsi IF dan HLOOKUP bisa digunakan jika dalam sebuah tabel kerja mengacu pada dua buah kriteria referensi. Dalam kasus ini variabel tabel referensi akan disusun secara horisontal.
Dalam contoh ini akan dibuat tabel kerja yang berisi tahun penjualan, kode kertas, jenis kertas dan harga penjualan kertas. Jenis kertas dan harga kertas akan mengacu pada data yang tercantum pada tabel referensi dengan menggunakan penggabungan fungsi IF dan hlookup.
Agar lebih mudahnya buat tabel seperti di bawah ini :
Kosongkan kolom D dan E karena akan diisi dengan formula
=HLOOKUP(C4,$G$3:$K$6,2)
Di sel E4 masukkan formula berikut:
=IF(B4=2010,(HLOOKUP(C4,$G$3:$K$6,3,0)),(HLOOKUP(C4,$G$3:$K$6,4,0)))
Hasilnya terlihat seperti di bawah ini :
File excelnya bisa didownload disini fungsi if hlookup excel 2003